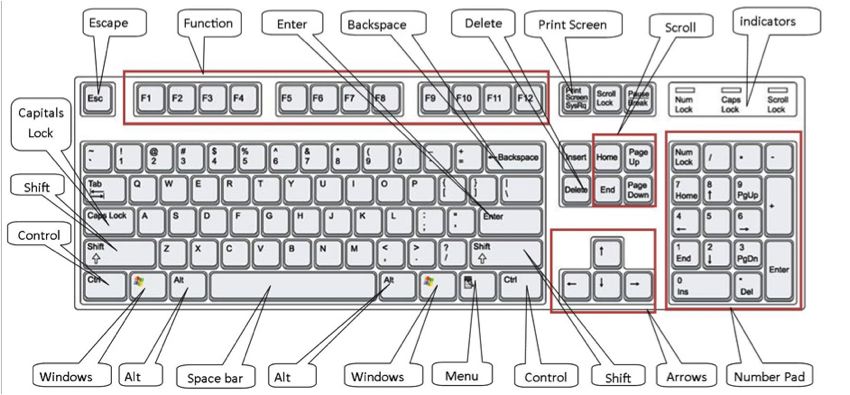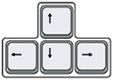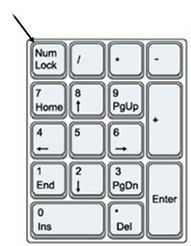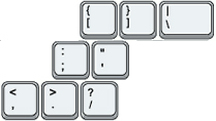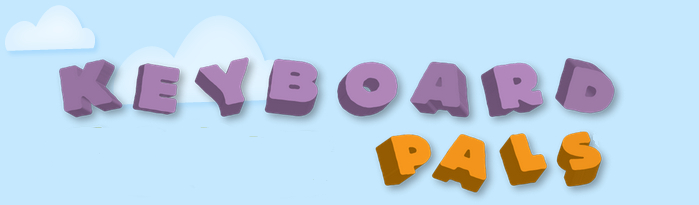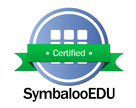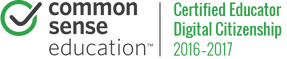The Computer Keyboard
A Keyboard is an input device used with a computer. It is used to type text with characters, such as letters, numbers, symbols, and spaces. It is also used to enter commands and make selections on the computer. The most common kind of keyboard used in the United States is referred to as a "QWERTY" keyboard. It's named after the letter keys on the top left row.
- Why were keyboards first designed?
- Who invented the keyboard?
- Where did the QWERTY keyboard get its name?
- Why are the keys on the keyboard arranged like they are on a QWERTY Keyboard?
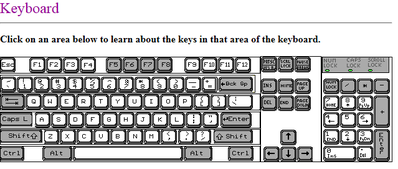 http://www.skyways.org/central/keyboard/page1.html
http://www.skyways.org/central/keyboard/page1.html
Learn the Keyboard Keys
Click on the image to the left to navigate to an interactive keyboard, where you will learn the names and functions of the various keyboard keys. Please read everything carefully!
Click on the image to the left to navigate to an interactive keyboard, where you will learn the names and functions of the various keyboard keys. Please read everything carefully!
Follow these step-by-step instructions to get acquainted with the keyboard:
Step 1: Have a good look at your keyboard. Compare it to the diagram below. You will see that the most important keys are labelled on the diagram below.
**Note that some keyboards, especially those on laptops, will have a slightly different layout. For example, your keyboard might have the delete key may be in a different place or might not have a number key pad. However, virtually all keyboards will have these important keys somewhere.
**Note that some keyboards, especially those on laptops, will have a slightly different layout. For example, your keyboard might have the delete key may be in a different place or might not have a number key pad. However, virtually all keyboards will have these important keys somewhere.
Step 2: The main keys on the keyboard are the letter keys. You will type a lower case letter whenever you press just these keys alone. However, if you hold down one of the two SHIFT KEYS at the same time as you type, you’ll get UPPER-CASE letters.
Try typing your name in a word processing application, including capitals (UPPER-CASE) and spaces. Also note that the SPACE BAR is the wide key at the bottom of the keyboard and is used to create a space when pressed briefly.
Try typing your name in a word processing application, including capitals (UPPER-CASE) and spaces. Also note that the SPACE BAR is the wide key at the bottom of the keyboard and is used to create a space when pressed briefly.
Step 3: Don't worry if you make a typing error. It can easily be fixed! To delete a letter, place your cursor, also called the mouse pointer, just after the letter you need to erase and click. Then press BACKSPACE briefly. Another way to correct your mistake is to place your cursor just before the letter, click and press DELETE.
**Make sure you press keys briefly; otherwise, you’ll get repeated deletions, spaces, letters, or symbols.
**Make sure you press keys briefly; otherwise, you’ll get repeated deletions, spaces, letters, or symbols.
Step 4: Now try typing a sentence:
The quick brown fox jumped over the lazy dog.
**This is a good sentence to practice because it contains most of the letters of the alphabet.
The quick brown fox jumped over the lazy dog.
**This is a good sentence to practice because it contains most of the letters of the alphabet.
Step 5: You can move the cursor along this sentence without deleting any letters or spaces by using the ARROW KEYS:
Now try moving the cursor backwards and forwards long the sentence you just typed.
Step 6: To type all upper case letters, press the Caps Lock key and then type the letter:
I CAN TYPE CAPITAL LETTERS.
An indicator light may come on to show that your capitals are ‘locked’.
Don’t forget to press this key again when you’re finished to turn "Caps Lock" off.
Don’t forget to press this key again when you’re finished to turn "Caps Lock" off.
Step 7: Next try using the number pad.
To type numbers using the Number Pad you will have to make sure the Num Lock key is activated.
Again, there may be an indicator light at the top of the keyboard or on the "Num Lock" key itself to show that it’s activated.
Again, there may be an indicator light at the top of the keyboard or on the "Num Lock" key itself to show that it’s activated.
**You can also type using the numbers on the main keyboard.
You’ll find them on the row of keys above the top line of letters.
You’ll find them on the row of keys above the top line of letters.
Step 8: You can also type using the numbers on the main keyboard, which you will find located on the row of keys above the top line of letters.
Additionally, above these numbers are various symbols, which include "$," "&," "!." To use these, hold down the Shift key while you type. For example, if you press "7" on its own, you get "7;" however, if you press "7" while you hold down the "Shift" key, you get "&". Try typing:
Last night I won $786,532 on the lottery!
Step 9: You’ll find similar extra symbols elsewhere on the keyboard, which function in exactly the same way the number and symbol keys do.
Step 10: The "Windows" key comes in a number of different designs, such as the example to the below. This key does exactly the same thing as the Windows button on the taskbar on your computer screen. You can either elect to open the "Start" menu by pressing this key or by clicking the button on the taskbar with your mouse. Try it!
Step 11: It is possible to navigate around a Website using the keyboard. Try using the keys below on a website:
Step 12: Using Keyboard Shortcuts will allow you to do many of the same things you can do with a mouse. Please refer to the Keyboard Shortcuts on the Microsoft website for more detailed information.
Practice Identifying the Keys on the Keyboard:

Click on the image to the left to navigate to this abcya.com game. It will open in a separate tab within your browser. Try your best to drag and drop the key in the correct location on the keyboard. On your first few tries, you can look at the keyboard for help. On your final try, challenge yourself to see what you remember and hide your keyboard so you can't peek! Good Luck!