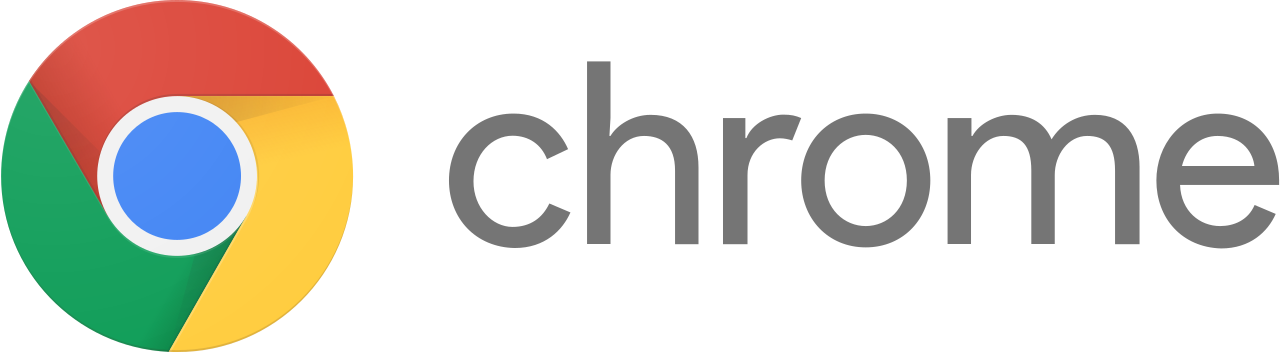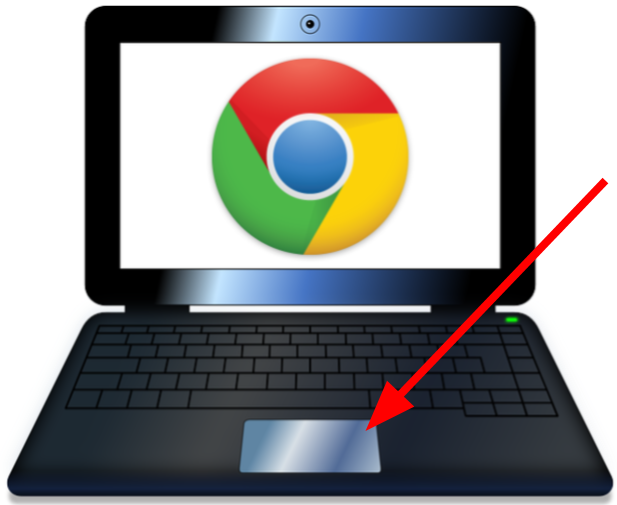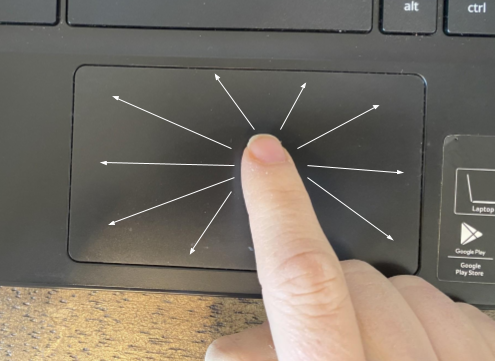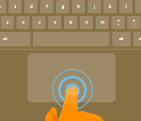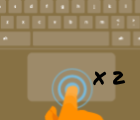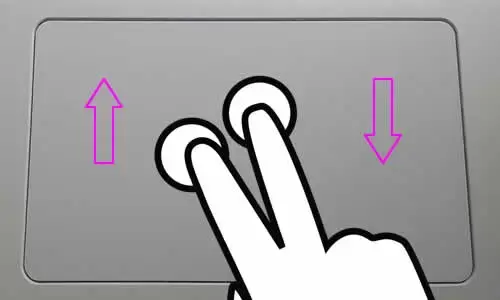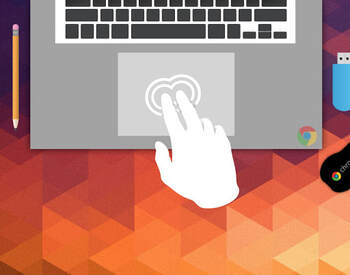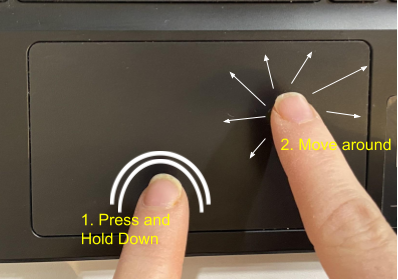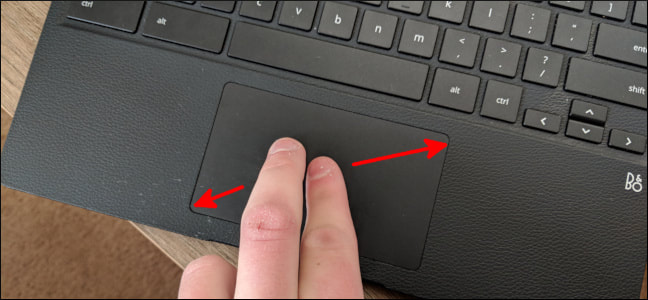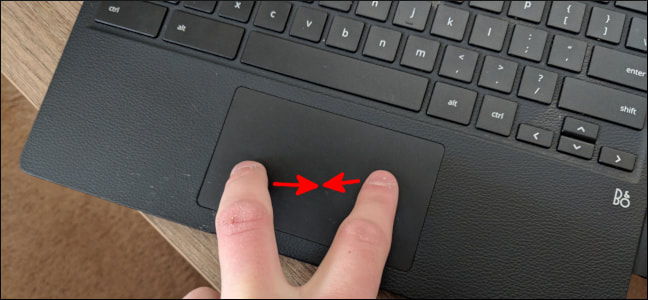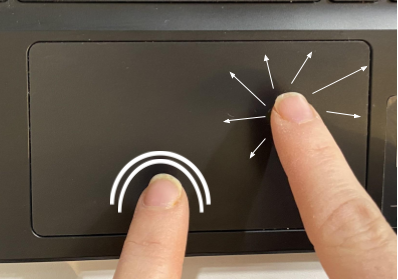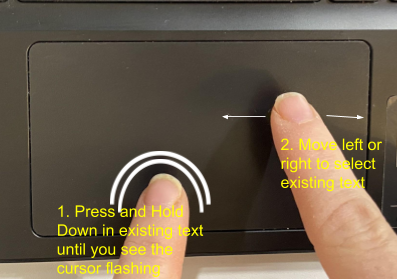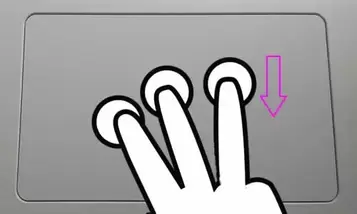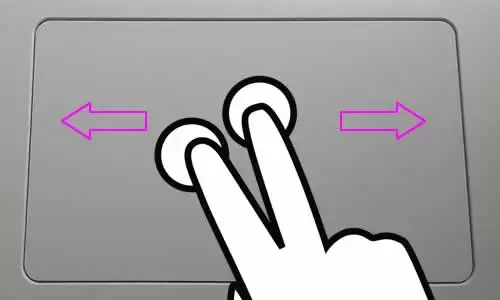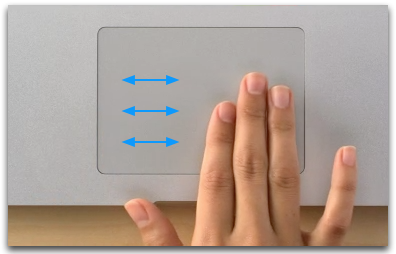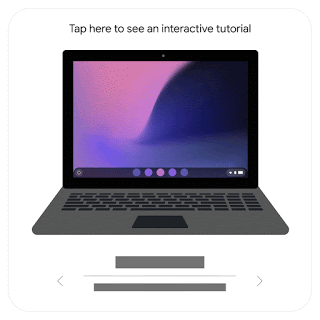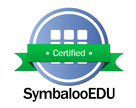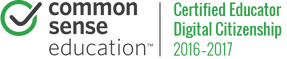|
Master the Chromebook Touchpad
|
|
|
Where is the TOUCHPAD on a Chromebook?
The Chromebook TOUCHPAD Defined:
A Chromebook TOUCHPAD is a mouse controller that comes built into a Chromebook. The touchpad on the Chromebook is a lot like most touchpads that are on laptop computers. The Chromebook Touchpad does a lot more than just move the mouse pointer / cursor around on the screen. It has many functions. Among the many tasks that you can perform on a Chromebook with it's touchpad, are clicking to make a selection, moving on-screen objects, scrolling vertically and horizontally, highlighting existing text within a document, zooming in and out, revealing available windows, and even scrolling browsing history.
How To Use
The Chromebook TOUCHPAD:
Beginning Level:
Intermediate Level:
|
Watch a Video Tutorial:
|
Practice:
Click Bongo, the character on the left, and lift him above the seesaw. Drop him to make Beanie dive into the water. It might take a few tries!
Game Credits: minimouse.us |
|
Zoom (IN and OUT):
|
You need TWO fingers to zoom in or out on a touchpad. You can use your pointer finger and your thumb or you can use your pointer finger and your tall man finger.
To zoom OUT, place two fingers together on the touchpad and slide them apart from each other on an angle toward opposite corners of the touchpad. To zoom IN, place two fingers apart on the touchpad in an angled position on two opposite corners and slide them on the touchpad together. |
|
Out:
|
In:
|
|
Scroll
|
Find the Scroll Bar. Scroll by simultaneously pressing (and holding down) with ONE finger with one hand while the mouse pointer is on the Scroll Bar and moving the mouse pointer using ONE finger on the other hand.
This is just like the Drag and Drop or Move function except you are moving the Scroll Bar. |
Advanced Level:
Forward/Backward Browser Navigation: **This may not be activated!
Alternate Ways to Use A Chromebook TOUCHPAD:
Google has implemented several different ways to perform the same function. This is most likely to accommodate users transitioning from other devices such as the mouse or a laptop touchpad, which has two buttons like the mouse. These are a few quick ways to use the touchpad and keyboard together.
|
Highlight Text
With Touchpad and Keyboard: |
Click on one side of the content you want to highlight. Then, holding down the Shift key, click on the other side of the content. The text is highlighted. This is particularly useful when you want to copy a body of text.
Hint: Alt-click on the highlighted text to reveal options like Copy or Cut. |
Take Google Support's Online Tutorial:
🎞️Watch Some Video Tutorials:
|
|
|
|
|
|
|
|
Page Image Credits: Wikimedia Commons, Giphy, Chromecomputing.com, https://elcpbc.zendesk.com, support.google.com,