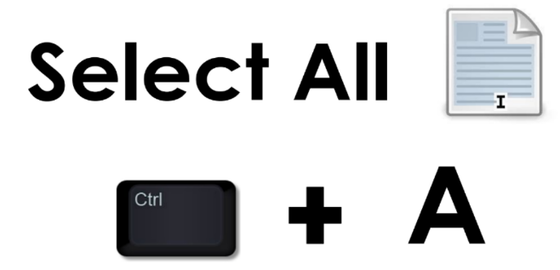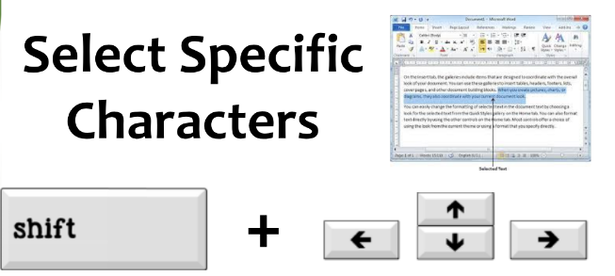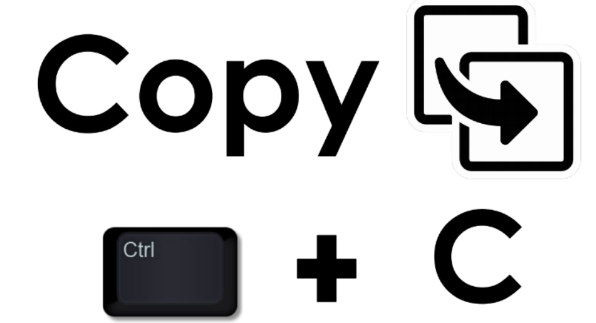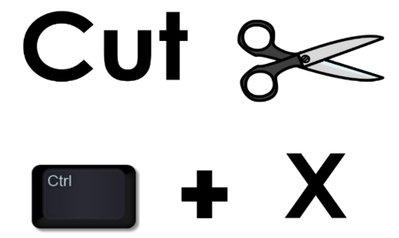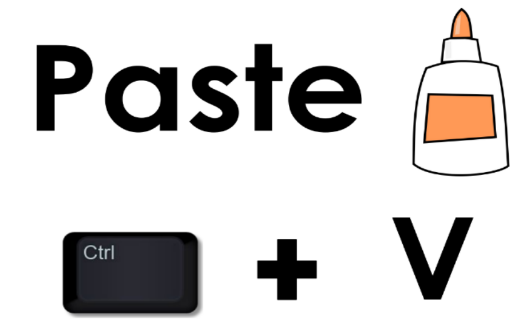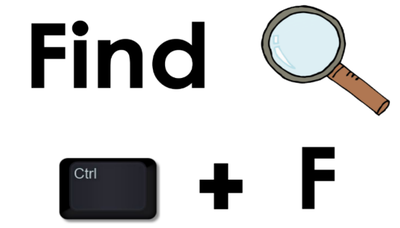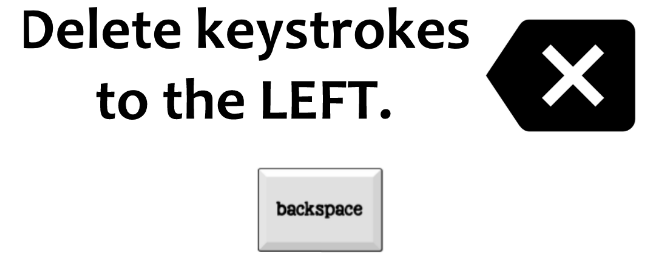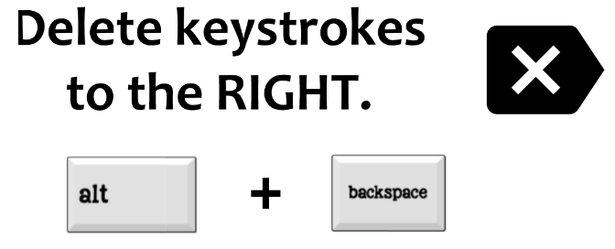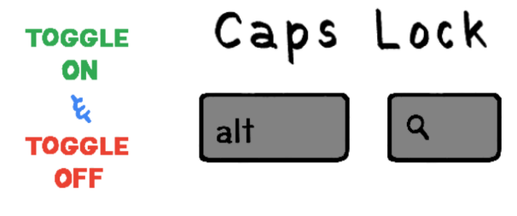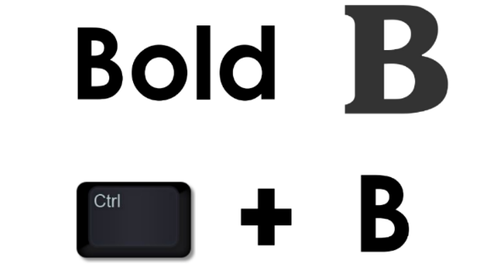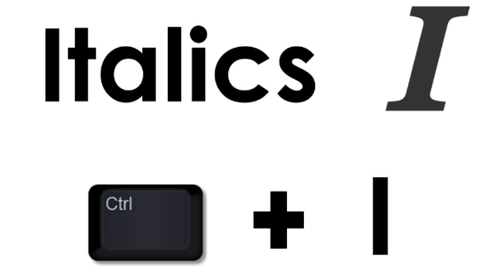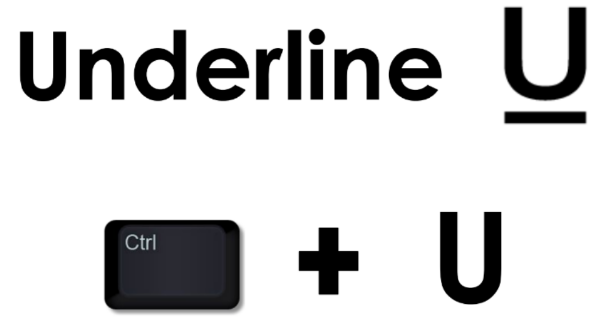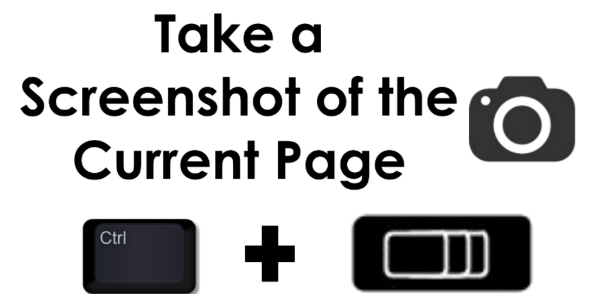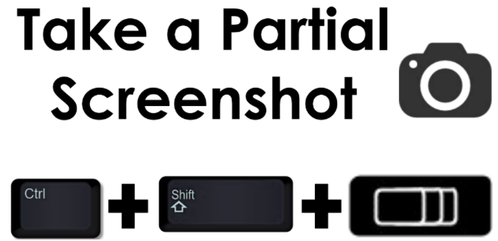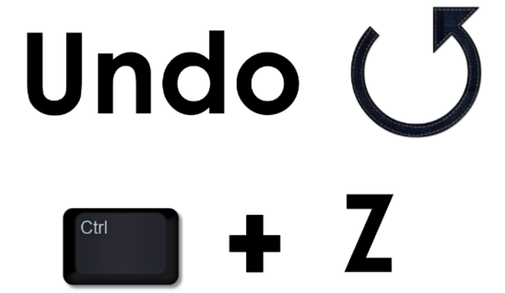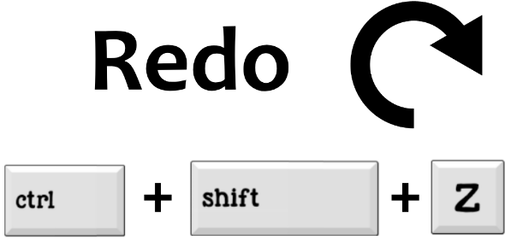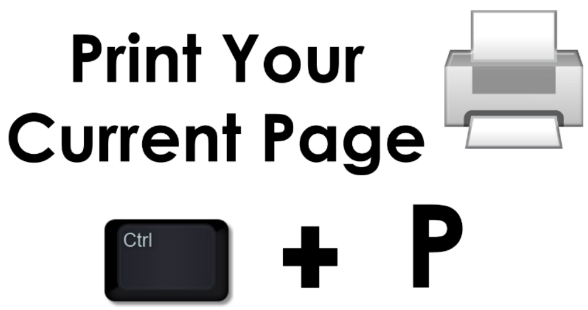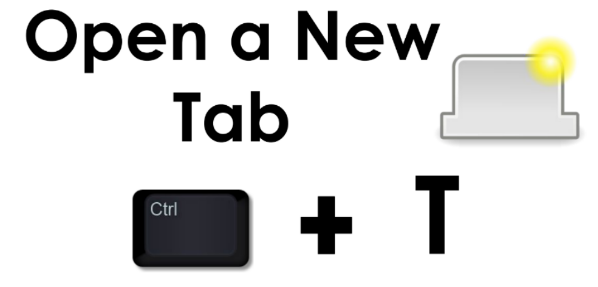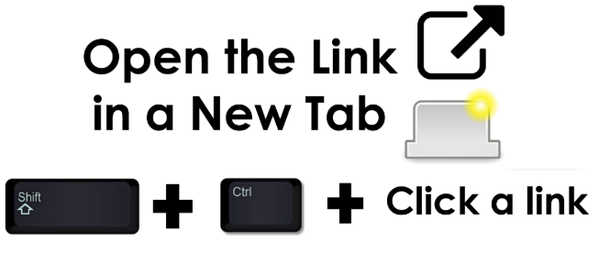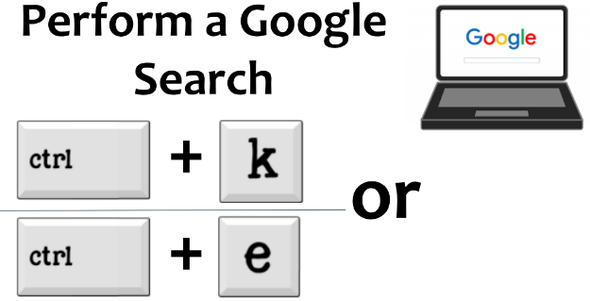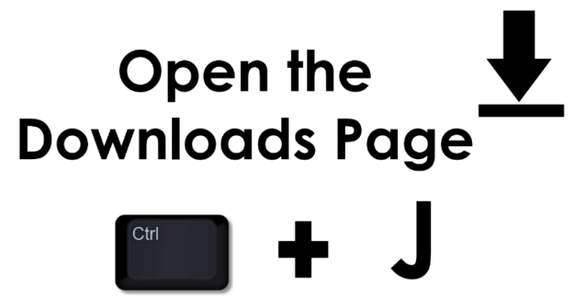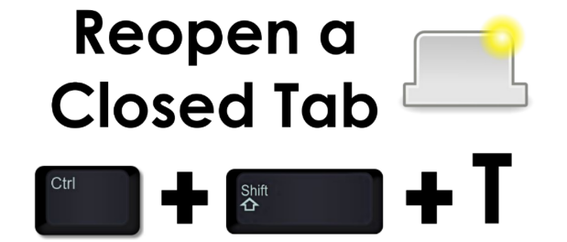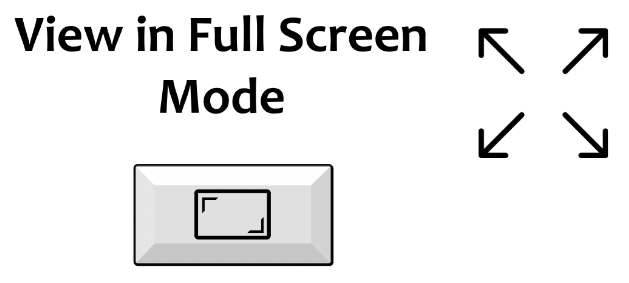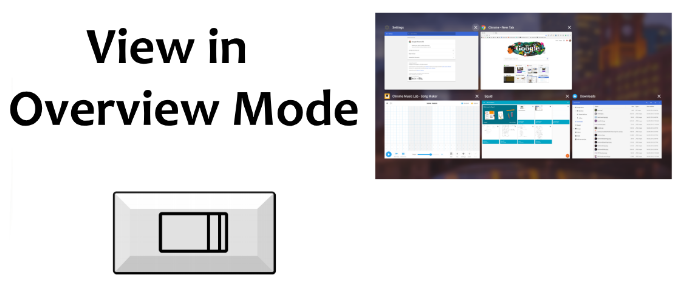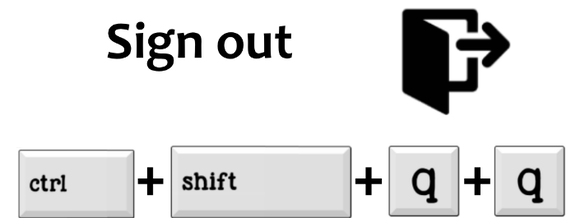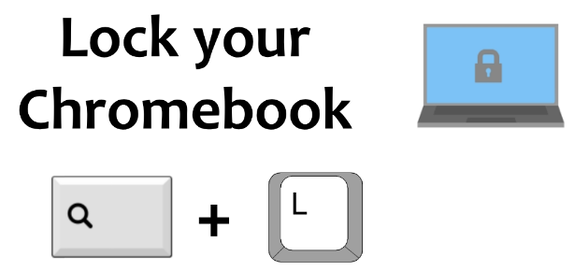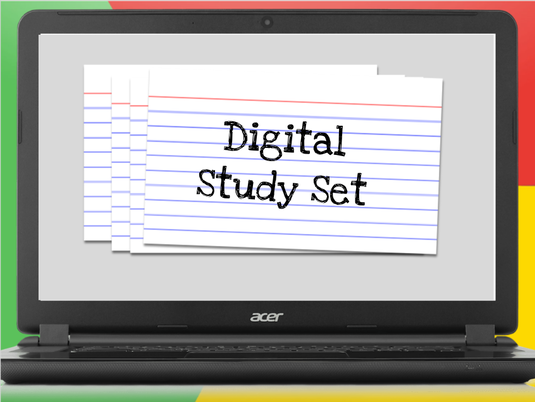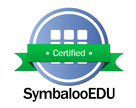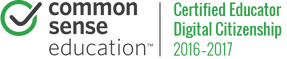Chromebook Keyboard Shortcuts Unit:
Note: Content on this webpage is taken directly from the digital interactive notebook that I created and that students work in within my class.

Essential Question: What is a shortcut?
The Select ALL keyboard shortcut allows you to select everything that appears on a document. This includes all text and all images, as well as other things that could appear in a document such as links, tables and graphs.
This keyboard shortcut works on a Chromebook and on other digital devices with a built in or external keyboard.
This keyboard shortcut works on a Chromebook and on other digital devices with a built in or external keyboard.
The Select Specific Characters keyboard shortcut allows you to select some of the text that appears within a document.
This keyboard shortcut works on a Chromebook and on other digital devices with a built in or external keyboard.
This keyboard shortcut works on a Chromebook and on other digital devices with a built in or external keyboard.
The Copy keyboard shortcut allows you to copy selected text and/or images and place them on the virtual clipboard.
This keyboard shortcut works on a Chromebook and on other digital devices with a built in or external keyboard.
This keyboard shortcut works on a Chromebook and on other digital devices with a built in or external keyboard.
The Cut keyboard shortcut allows you to remove selected text and/or images and place them on the virtual clipboard.
This keyboard shortcut works on a Chromebook and on other digital devices with a built in or external keyboard.
This keyboard shortcut works on a Chromebook and on other digital devices with a built in or external keyboard.
The Paste keyboard shortcut allows you to insert selected text and/or images from the virtual clipboard that you either cut or copied there.
The Find keyboard shortcut allows you to search the document or webpage for specific text. A small popup box will appear in the screen. Click in the box and type the text you are looking for.
The Backspace keyboard key allows you to remove the keystrokes in the document to the LEFT of the cursor.
The Backspace keyboard key allows you to remove the keystrokes in the document to the RIGHT of the cursor.
The Caps Lock keyboard shortcut allows you to type in all capital letters until you type the shortcut again.
The Bold keyboard shortcut allows you to type in all bold letters until you type the shortcut again. You can also select specific text and then use this keyboard shortcut to bold text.
The Italics keyboard shortcut allows you to type in all Italicized letters until you type the shortcut again. You can also select specific text and then use this keyboard shortcut to italicize existing text within a document.
The underline keyboard shortcut allows you to underline the characters you type (including spaces) until you type the shortcut again. You can also select specific text and then use this keyboard shortcut to underline existing text within a document.
The screenshot keyboard shortcut allows you to capture a digital image of exactly what you see on your entire screen.
The screenshot is automatically saved to the Downloads file on a Chromebook. A small pop up window will appear on the screen and give you the option to copy the image to the virtual clipboard. If you select the Copy to Clipboard button, you will be able to paste the image into a document. Otherwise, you can insert the image from the Downloads file.
The screenshot is automatically saved to the Downloads file on a Chromebook. A small pop up window will appear on the screen and give you the option to copy the image to the virtual clipboard. If you select the Copy to Clipboard button, you will be able to paste the image into a document. Otherwise, you can insert the image from the Downloads file.
The partial screenshot keyboard shortcut allows you to capture a digital image of part of what you see on your screen. You are able select the area of the screen that you wish to capture using your mouse; however, the area can only be in a rectangular shape.
The screenshot is automatically saved to the Downloads file on a Chromebook. A small pop up window will appear on the screen and give you the option to copy the image to the digital clipboard. If you select the Copy to Clipboard button, you will be able to paste the image.
The screenshot is automatically saved to the Downloads file on a Chromebook. A small pop up window will appear on the screen and give you the option to copy the image to the digital clipboard. If you select the Copy to Clipboard button, you will be able to paste the image.
The Undo keyboard shortcut allows you to Undo your last action.
The Redo keyboard shortcut allows you to reverse the last action after you used the Undo function. Redo can only follow the Undo command.
|
|
Let's Study!
|
|